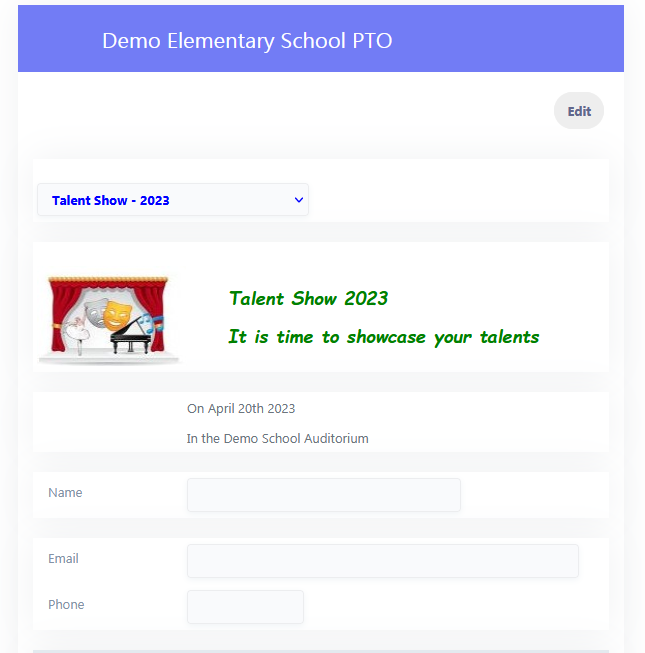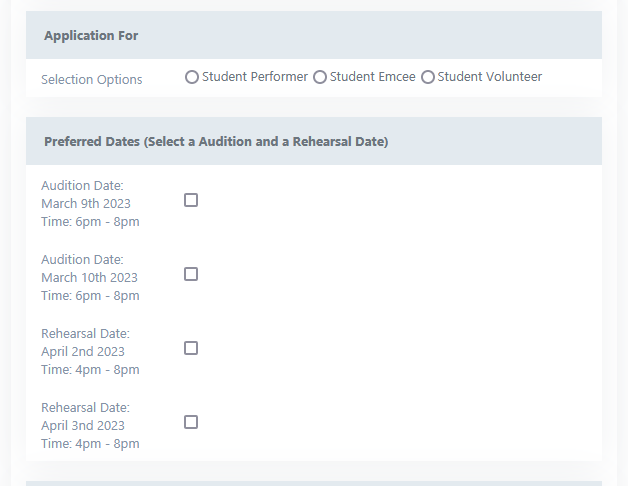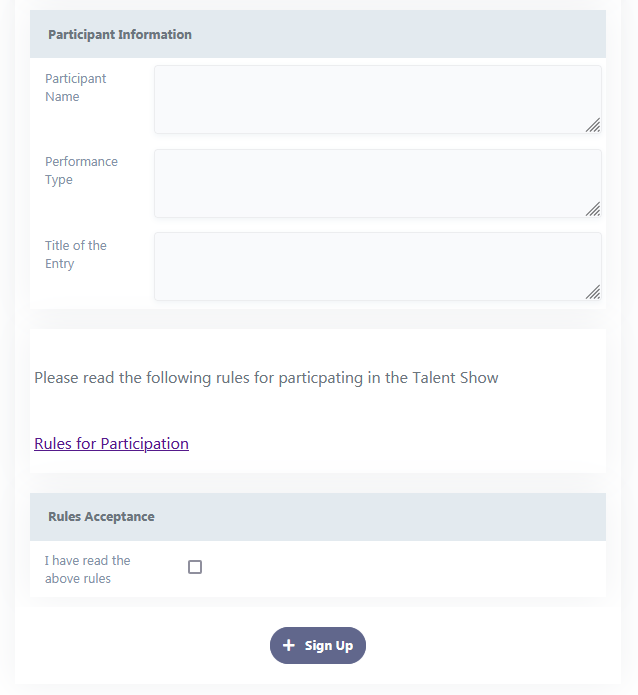Create a Signup Form
In the Signup Form section, there will be options for Signup Form, Signup Form Setup , Signup Form Report, Volunteer Form Report and Fundraiser Report.
A Signup Form needs to be created in the Signup Form Setup before it becomes available in the Signup Form List.
You can create Signup Forms for various fundraisers and any other type of events.
Signup Form Setup
Signup Form Setup should be accessed only by administrators
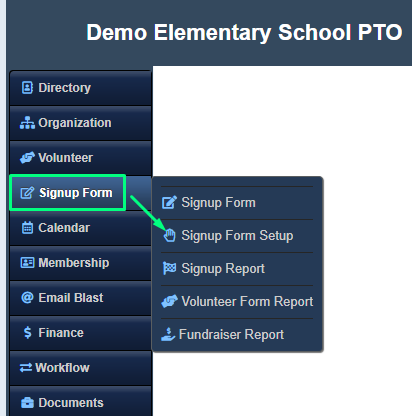
You can easily create a Signup form as needed in the Signup Form Setup module.
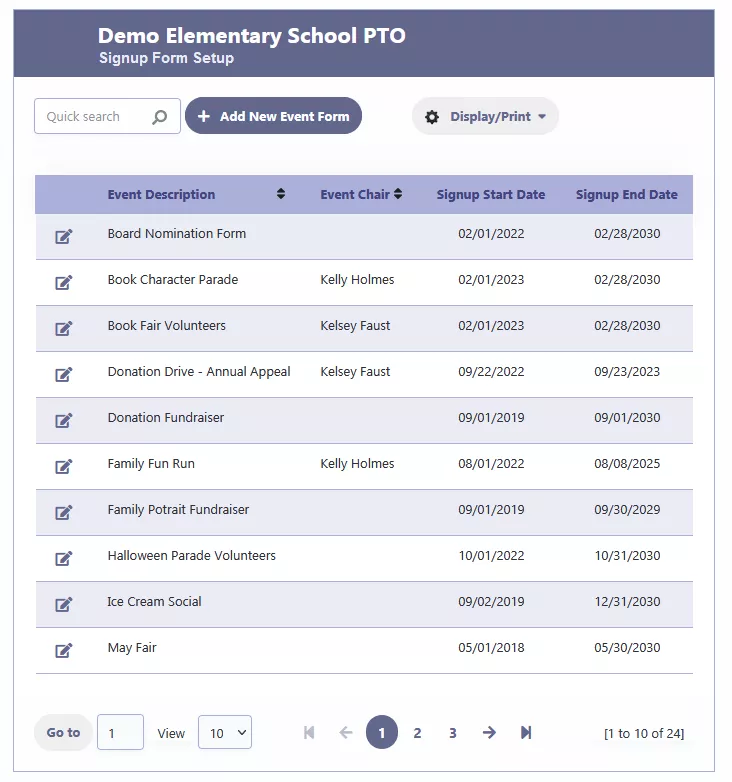
Click on Add New Event Form to get the following screen. and then click on the various tabs as needed.
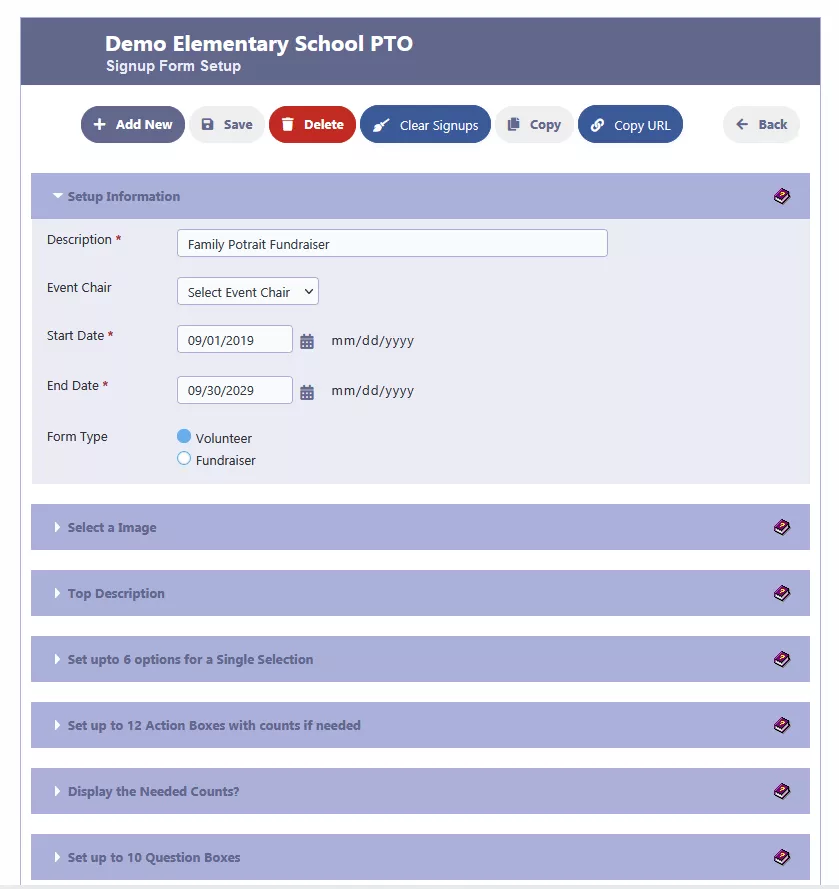
In the Setup Information tab, you can do the following
Enter Event related description.
Assign a Event Chair if needed
Set a Start Date and End Date for the event
This event will only appear on the Signup Form list between Signup Start Date and Signup End Date.
If you are going to use the Store, select Form Type as Fundraiser else select Volunteer.
Click on Select a image tab to attach a image to the form
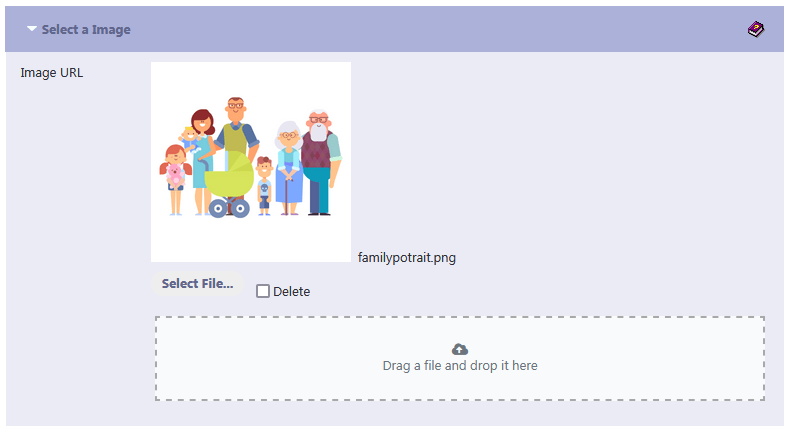
Click on Top Description to provide a graphic description on the top of the Entry form
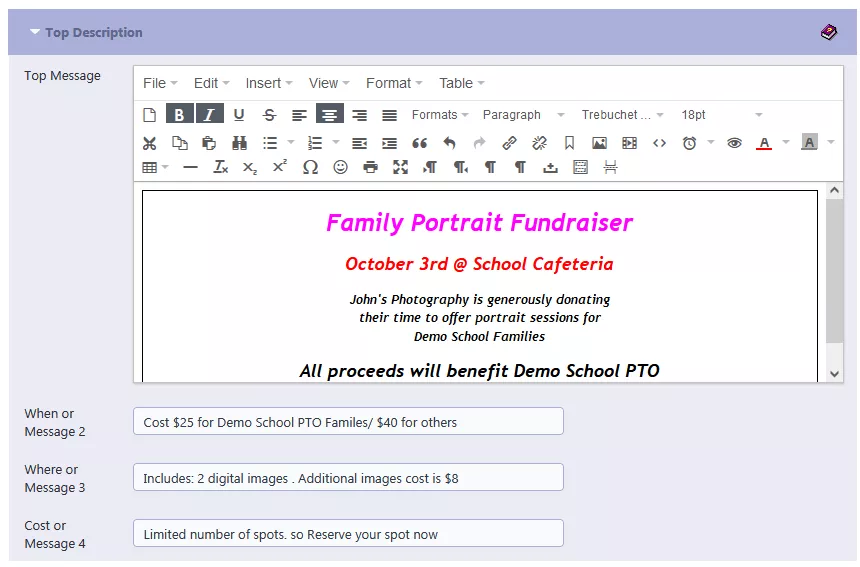
Top Message
This is the description for the Signup Form.
The form width is flexible and adjusts to the length of the longest line, and you can use Shift + Enter to continue on the next line. Additionally, the form’s width will adjust to fit the screen.
To make the form description more visually appealing, you can use background colors, different font styles, tables, and other formatting options. Below are the options.
1. Font formatting: You can select different fonts, font sizes, and text styles such as bold, italic, underline, strikethrough, and superscript/subscript.
2. Paragraph formatting: You can choose different heading levels, add numbered/bulleted lists, align text, and indent/outdent paragraphs.
3. Inserting media: You can insert images, videos, and audio files into your text by uploading them from your device or embedding them from a URL.
4. Table creation: You can create tables with specified numbers of rows and columns, adjust their size, add/remove cells, and merge cells.
5. Link creation: You can insert links to external web pages, create anchors for internal links, and link to email addresses.
6. Code editing: You can switch to a code view and directly edit the HTML code.
7. Undo/Redo: You can undo and redo changes to your text.
8. Spell checker: You can check spelling and grammar mistakes in your text.
9. Fullscreen mode: You can switch to a fullscreen mode to get a larger editing area.
10. Lists: You can create ordered or unordered lists with bullet points or numbers.
11. Indentation: You can indent text to create sub-sections or to make text stand out.
12. Justification: You can align text to the left, right, center, or justify it so that it fills the entire width of the page.
13. Tables: You can create tables to organize data or create a grid layout. You can specify the number of rows and columns, adjust the size of cells, and merge cells.
14. Hyperlinks: You can add hyperlinks to text or images, either to link to other pages on your site or to external websites.
15. Images: You can add images to your content and adjust their size, alignment, and caption.
16. Source code editing: You can switch to a source code view to edit the HTML directly.
Get creative and design a form that stands out and enhances the user experience.
When or Message 2
You can include all the necessary details in the description field, or you can use this field to specify the date and time of the event.
Leave it blank if you do not want the field to be displayed.
Where or Message 3
You can include all the necessary details in the description field, or you can use this field to specify the location of the event.
Leave it blank if you do not want the field to be displayed.
Cost or Message 4
You can include all the necessary details in the description field, or you can use this field to specify the cost of the event.
Leave it blank if you do not want the field to be displayed.
This is how it will appear on the Signup Form
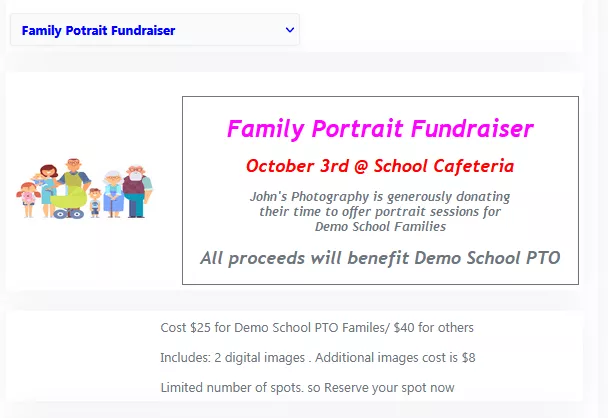
Click on Single Selection Tab to set up to 6 options
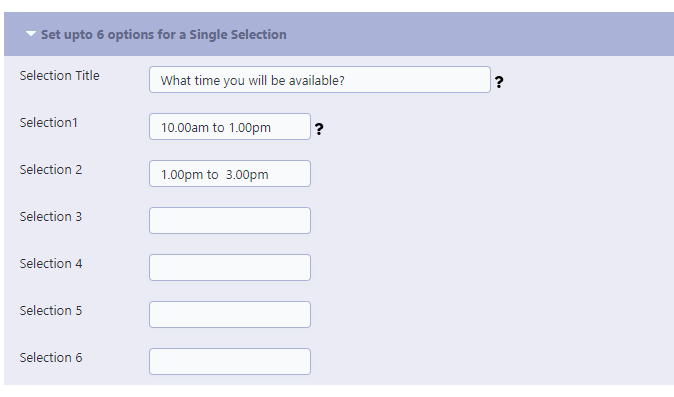
This is how it will appear on the entry form
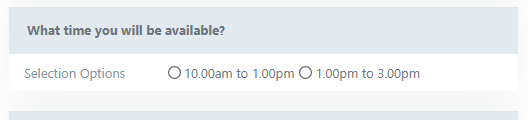
Selection Title
The Title of the Selection area on the Signup Form is required for the Selection List to appear.
If left blank, the Selection List will not be displayed.
For example, the Title could be Color and the Selection List could include options such as Red, Blue, Pink, Yellow, Orange, and Black.
Selection1
This is a single item in the list.
You can add up to 6 items. Each item’s description can be up to 20 characters long.
The user can choose from one of the up to 6 items on the Event Form.
If you don’t want an item to appear, simply leave it blank.
Click on the Action Boxes Tab to set up to 12 Action Boxes
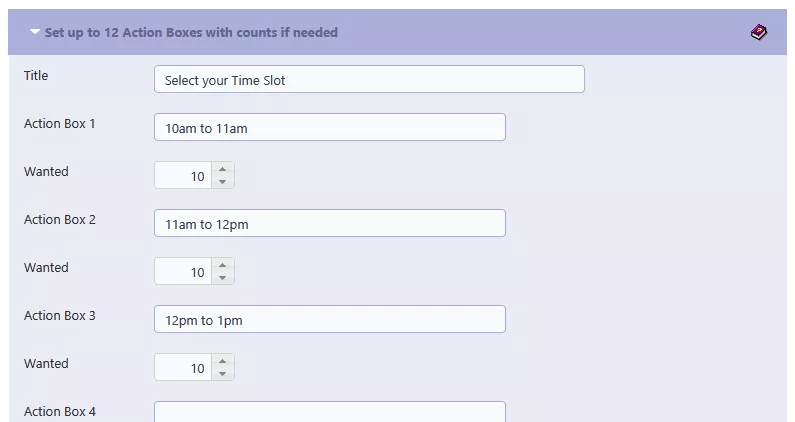
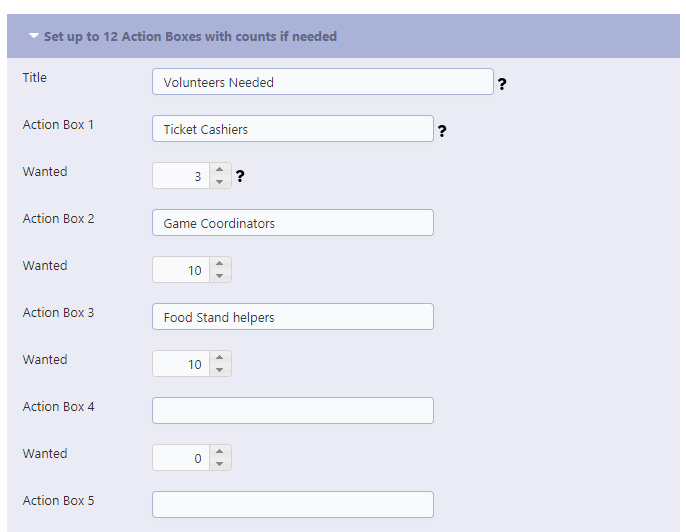
Title
This is the title for the Active Boxes that will appear on the Signup Form. You can enter up to 60 characters for the title. If you do not want the Active Box descriptions to appear on the Signup Form, you can leave this field blank.
For example, the title could be Art Categories and the Active Boxes could include:
Photography
Literature
Music
Visual Arts
Film Production
Action Box 1
This is an individual description for an Action Box.
You can add up to 12 Action Box items on the Signup Form. Each item can have a description of up to 90 characters.
The user will have the option to select (Yes) or leave it blank (No) for each Action Box.
Tip: Use to display content on subsequent lines. For example:Bagels and Cream Cheese (Serves 12)
Wanted
If you do not want the count to be displayed, set the Required Count to 0.
This is how it will appear on the Entry Form for Family Portrait Fundraiser
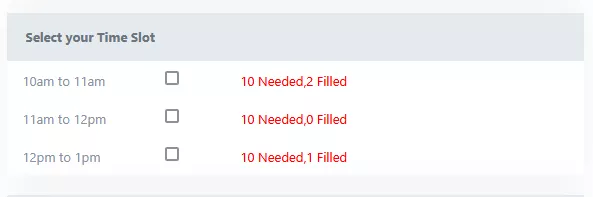
This is how it will appear on the Entry Form for May Fair
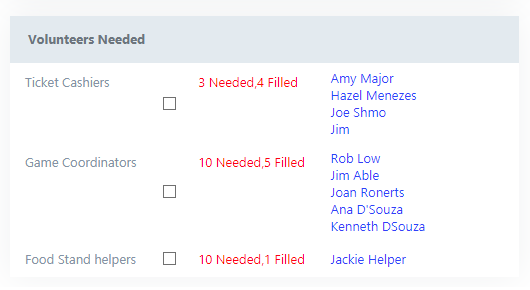
The counts and the names will appear on the form above only if you set the options below in the Counts tab.
Also if you click on Show Quantity, the quantity field will show up on the form.
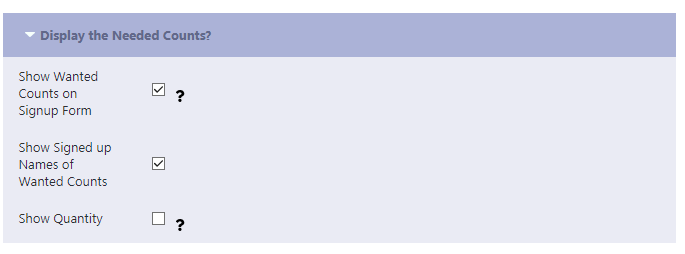
Show Wanted Counts on Signup Form
This is the count of Active Box selections that have been checked Yes by the users on the Signup Form.
For example:
The Active Box can say Need Cashiers
And the count can be entered as 3.
Each time someone signs up, the form will display how many cashiers are still needed and how many have already signed up.
Show Signed up Names of Wanted Counts
Checking this option will display the name of the person who signed up.
Show Quantity
This will display the quantity option on the Action Box rows.
Example of Show Quantity from a form where Show Quantity is clicked.
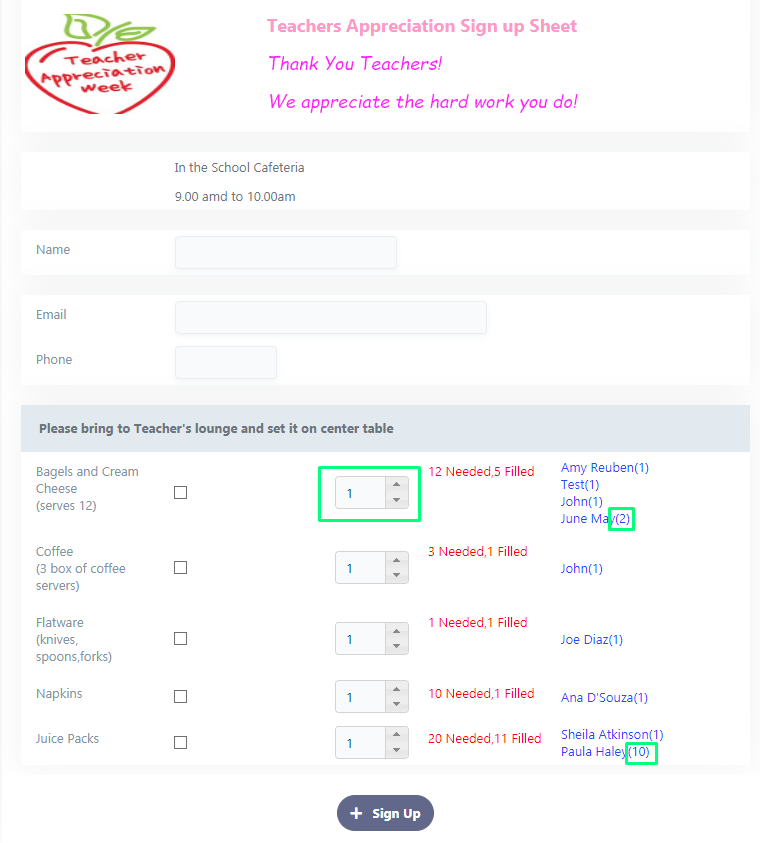
Click on the Questions Tab if you want to ask for information
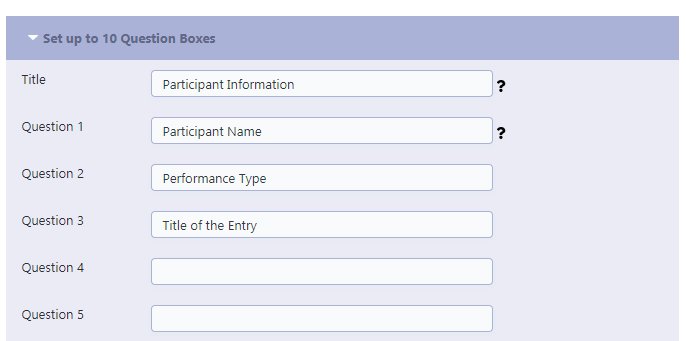
This is how it will appear on the Talent Show form
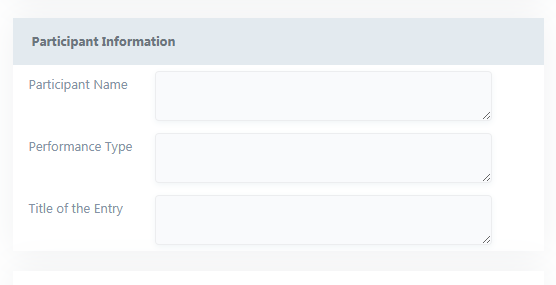
Title
This is the title of the Questions Block that will appear on the Signupt Form.
If no title is entered, the Question Box Block will not be displayed on the Signup Form.
For example, the title could be Demographics and the corresponding Question Boxes could be:
Name
Address
Phone Number
Email
Question 1
This is the question prompt. You can ask up to 10 questions or collect 10 pieces of information.
Click on Bottom Message , if you need addition information or links to be shown
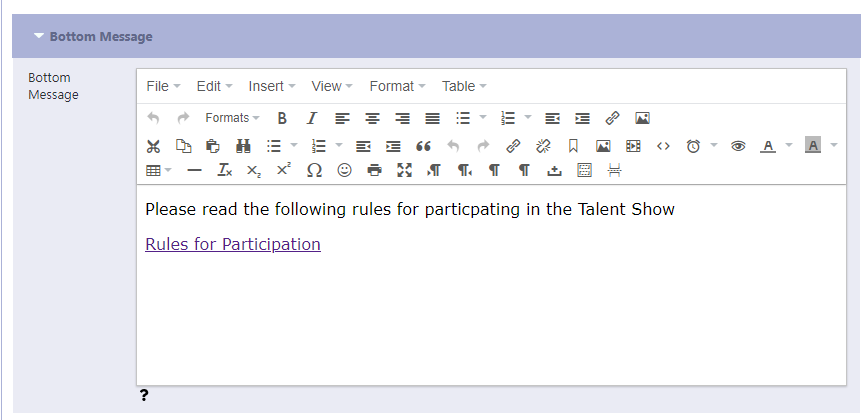
This is how it will appear on the Talent Show Signup Form
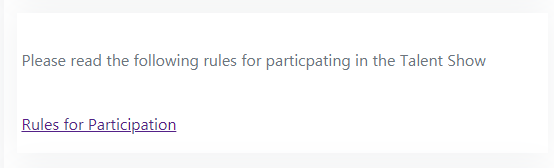
Bottom Message
This is the area where the message will appear at the bottom of the Signup Form.
You can enter a message of up to 300 characters in length. If a message is not required, please leave this field blank.
For example, this can be a good place to briefly mention the conditions of participation in the event or display a school motto or saying.
Click on Waiver Message if you need a Waiver on the Entry Form
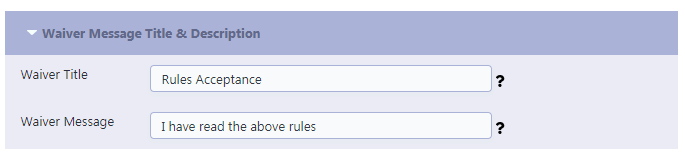
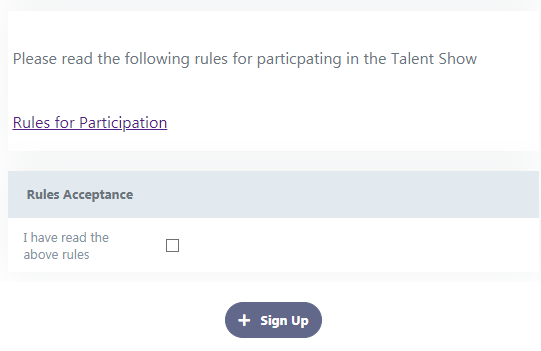
Waiver Title
This is the title of the Waiver Message, which can be up to 60 characters in length. If the Waiver message is not required to appear on the Signup Form, please leave this field blank.
Waiver Message
This is the Waiver Message, which can be up to 60 characters in length. Users will have the option to check a checkbox for Yes or leave it blank for No.
For example, a Waiver Message could be:
I agree to the above conditions.
Click on the below options if you want he user/chairperson to receive emails on signup
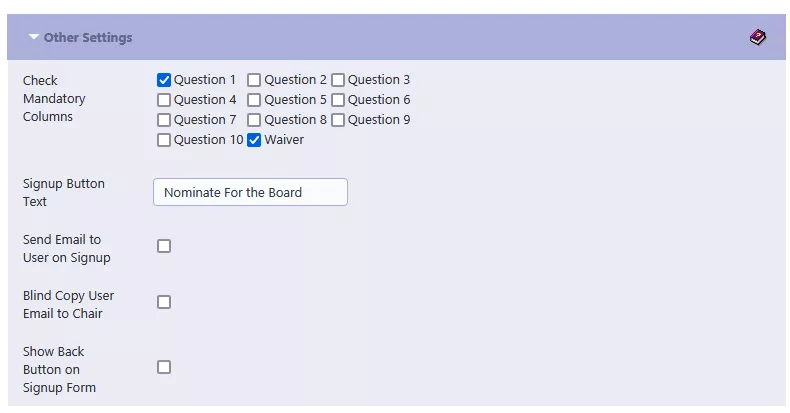
Check Mandatory Columns
To make any of the question boxes or waiver options required fields, simply select the corresponding option.
Signup Button Text
On the SignUp button of the form, you have the flexibility to display any text of your choice.
The text can range from a simple SignUp to more specific options such as:
Proceed to Pay
Volunteer for our PTO or PTA
Support PTO or PTA Event
Get Involved
Participate
Tell us what you will bring
and so on.
Send Email to User on Signup
Selecting this option will automatically send an email to the user who has signed up.
For the Fundraiser form type, if it involves online payment, the user will receive an email automatically.
However, for cash or check payments, the administrator will have to manually send the email once they receive the payment by clicking on the Send Email option on the Fundraiser Report once the payment is received..
Blind Copy User Email to Chair
The user will receive an email, and the Event Chair will receive a blind copy of the same email.
Please note that the chairperson email must have been in entered in the committee module for the chairperson for this email to be sent.
Show Back Button on Signup Form
If this form is embedded on a website that was created using the RunPTOs website builder, clicking on the back button will take you back to the website.
Here’s how an May Fair Event Signup screen will look like.
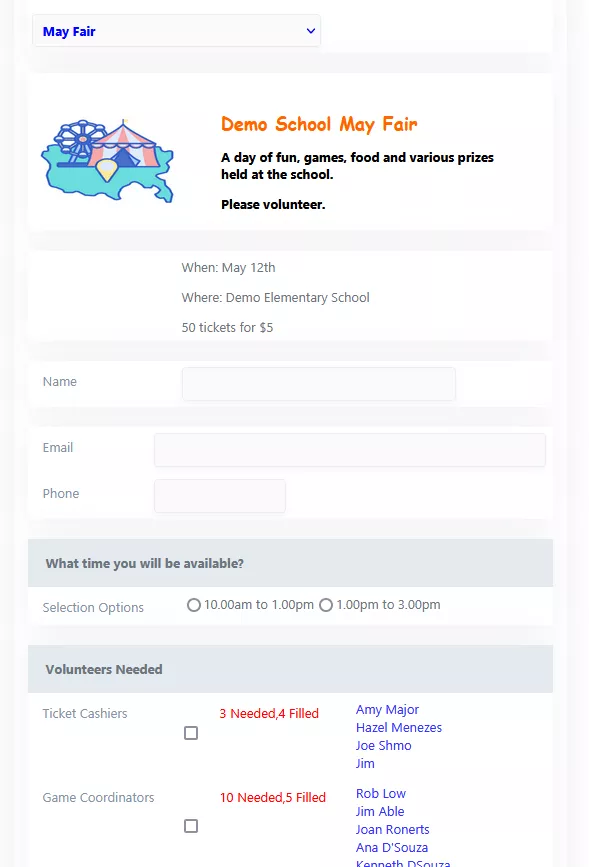
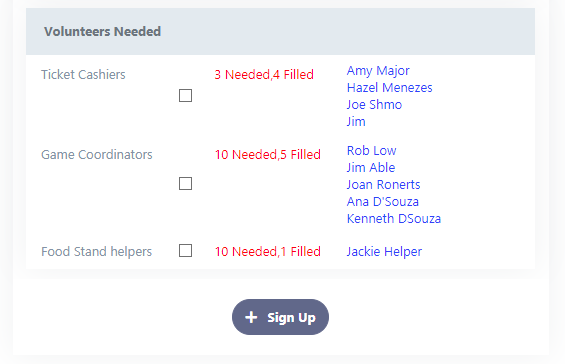
This are the Signup Reports for the Teacher’s Appreciation Week Event
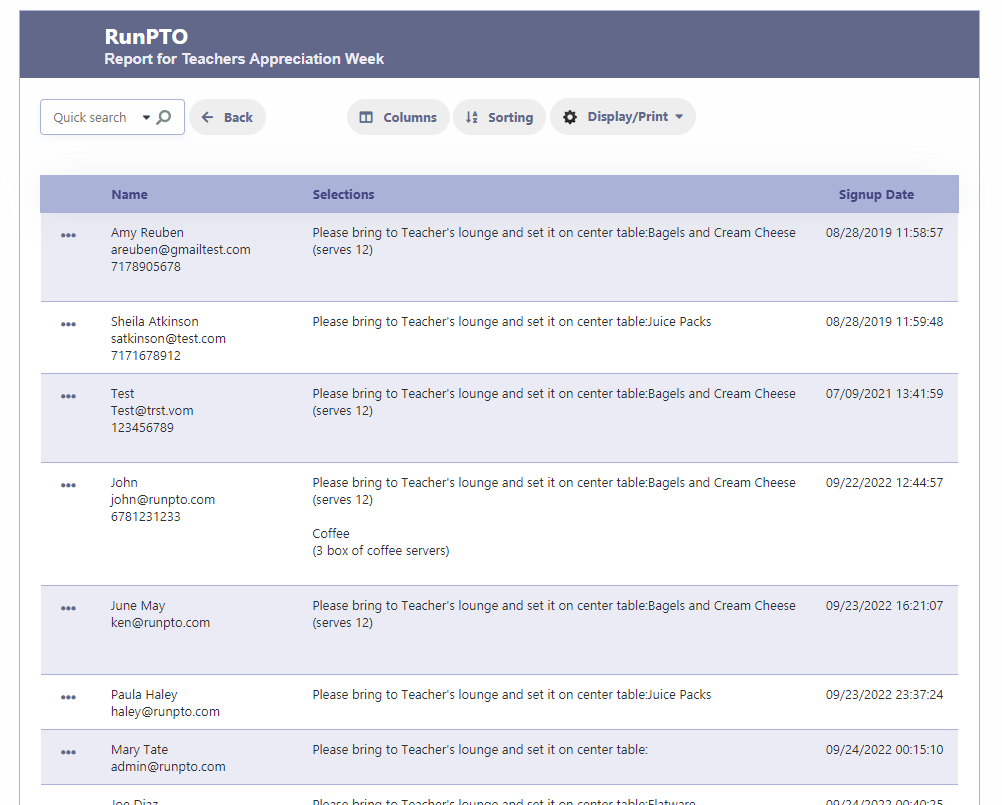
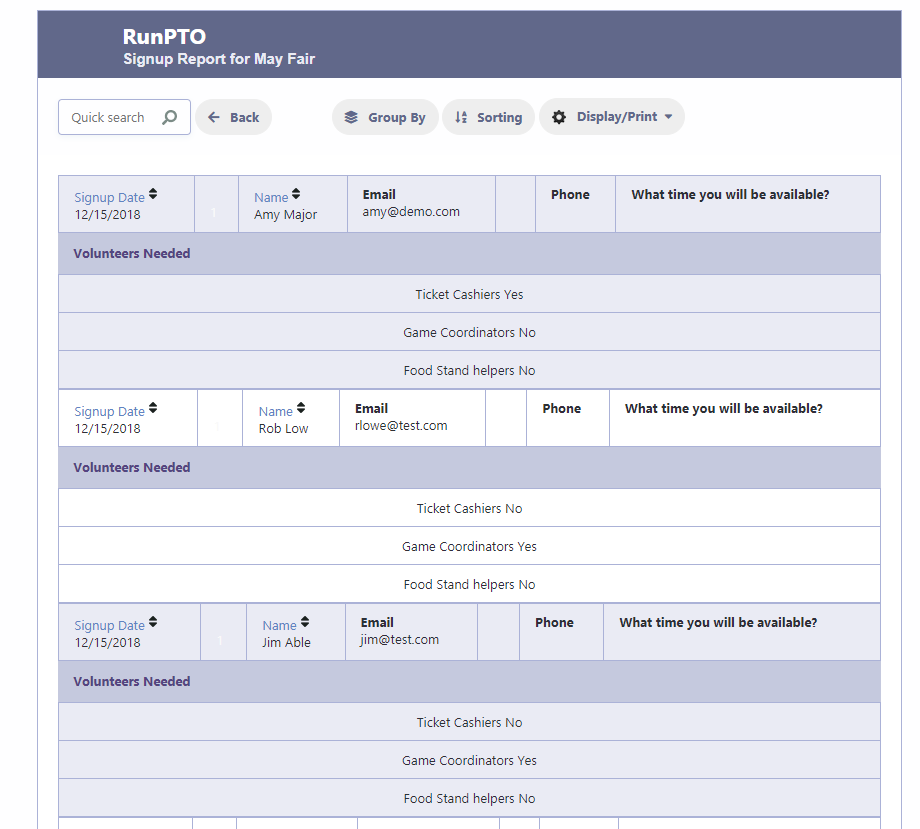
Embed it on the Website with the Feature Link in the Website Builder
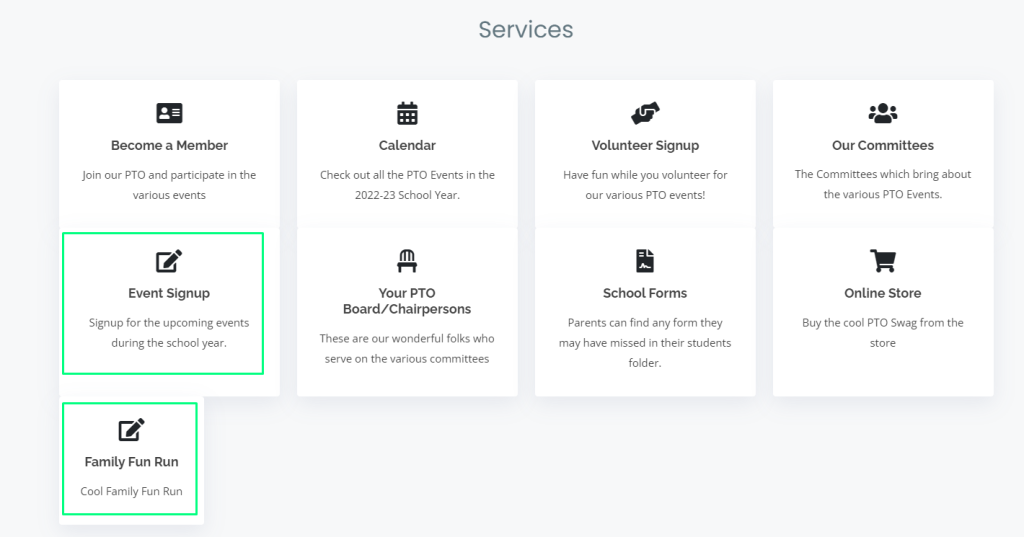
Various Signup Forms can be created with the Signup Form Builder
1. Family Portrait Fundraiser Signup Form
Click here to view the signup form.
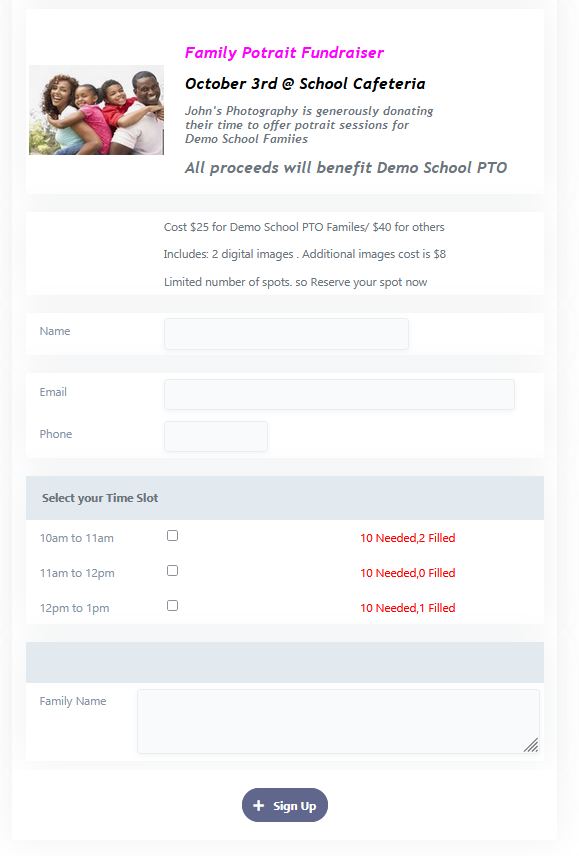
2. Moms & Muffins Signup Form
Click here to view the signup form.
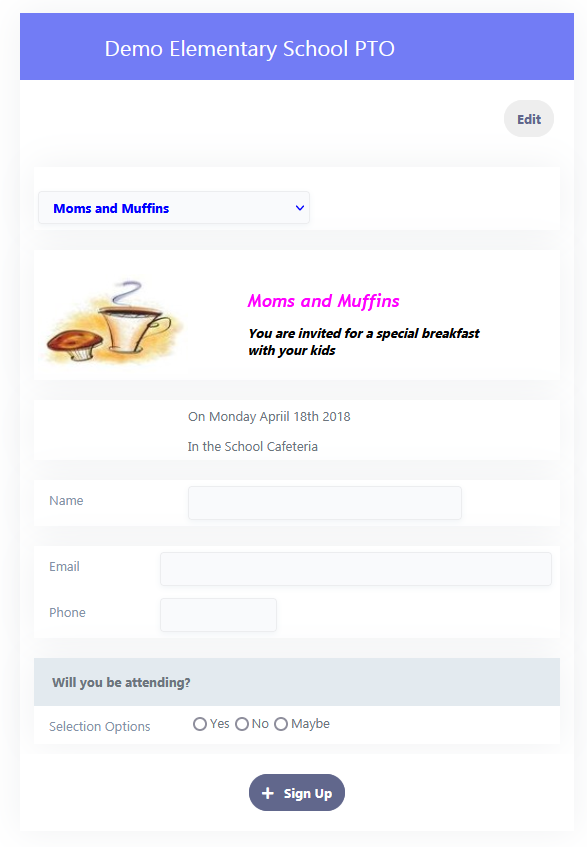
3. Family Fun Run Event Signup Form
Click here to view the signup form.
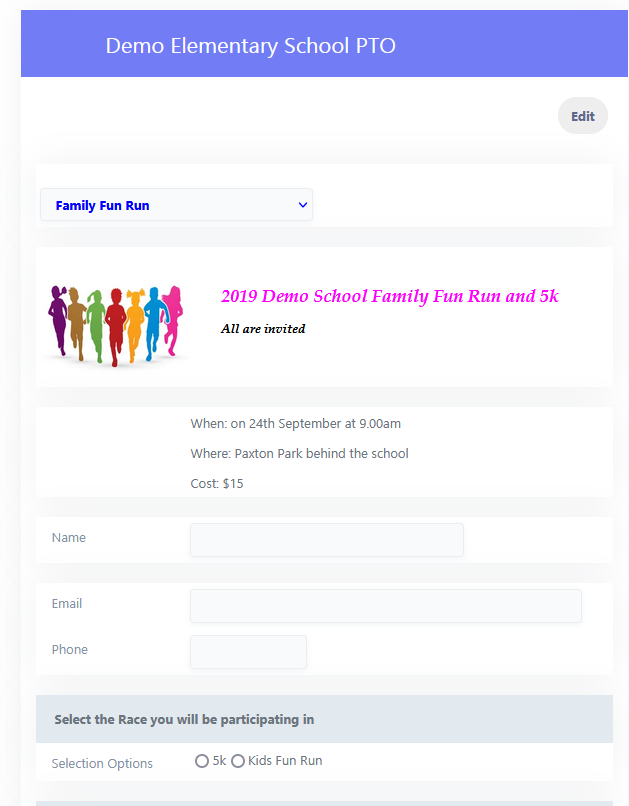
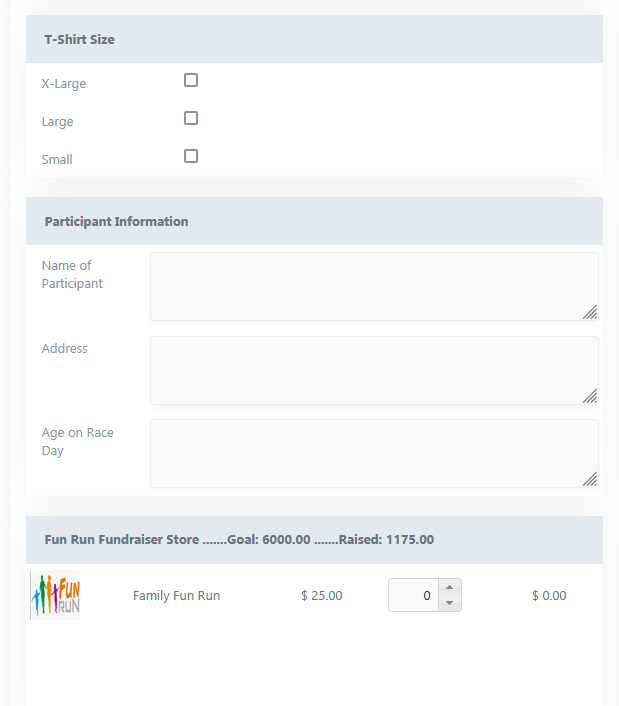
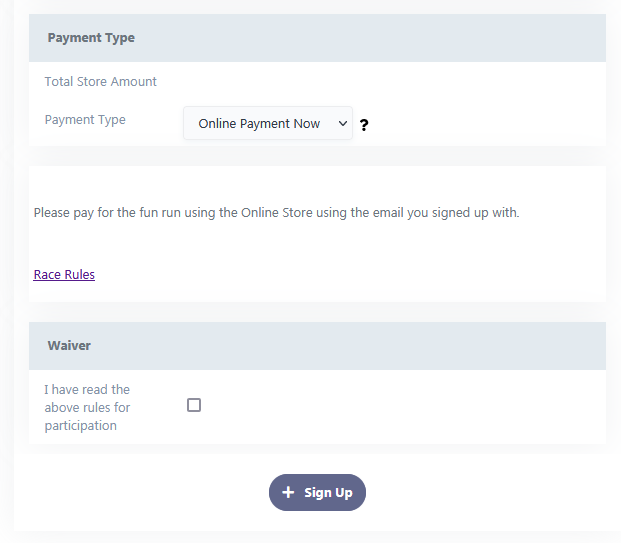
4. May Fair Volunteer Signup Form
Click here for the signup form
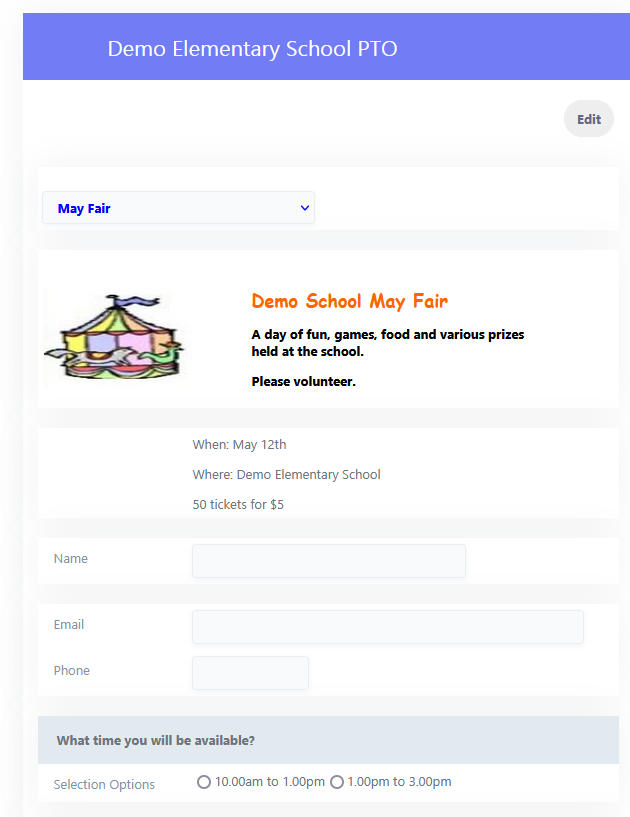
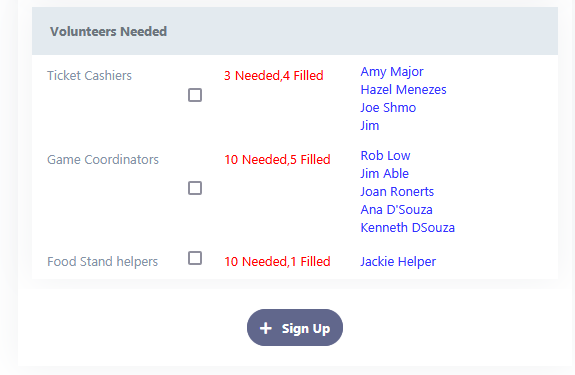
5. Board Nomination Signup Form
Click here for the Signup Form
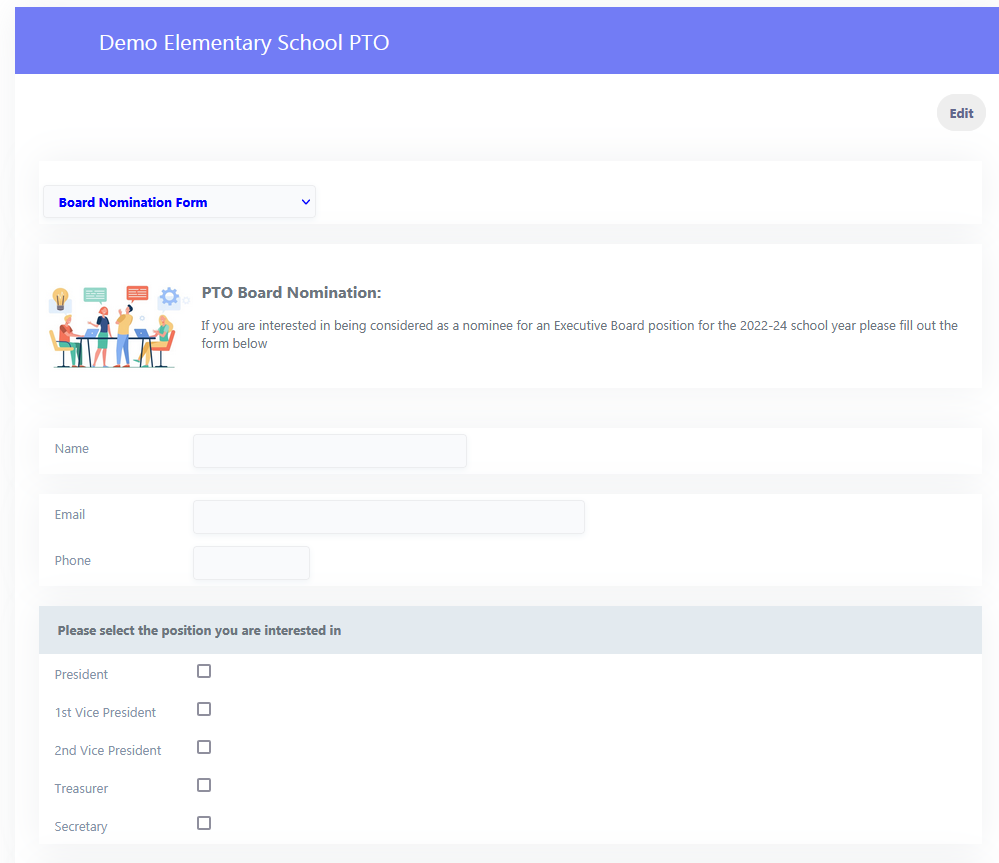
6. No Fuss Fundraiser Signup Form
Click here for the Signup Form
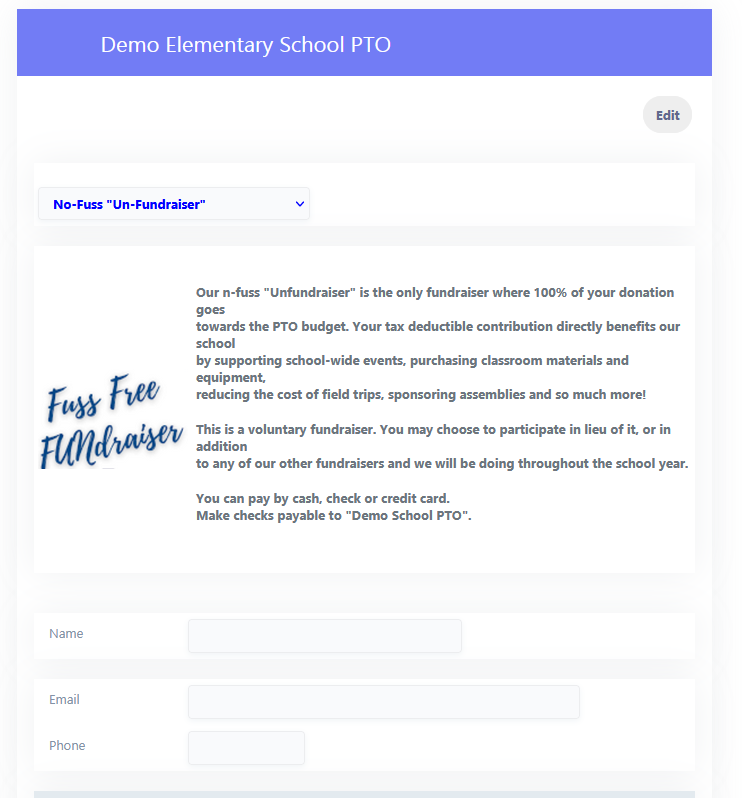
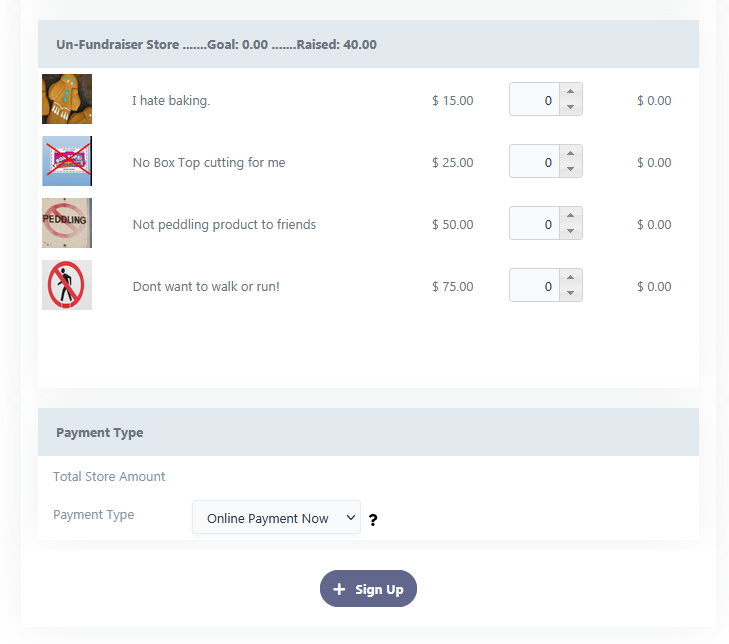
7. Teacher Appreciation Day Signup Form
Click here for the Signup Form
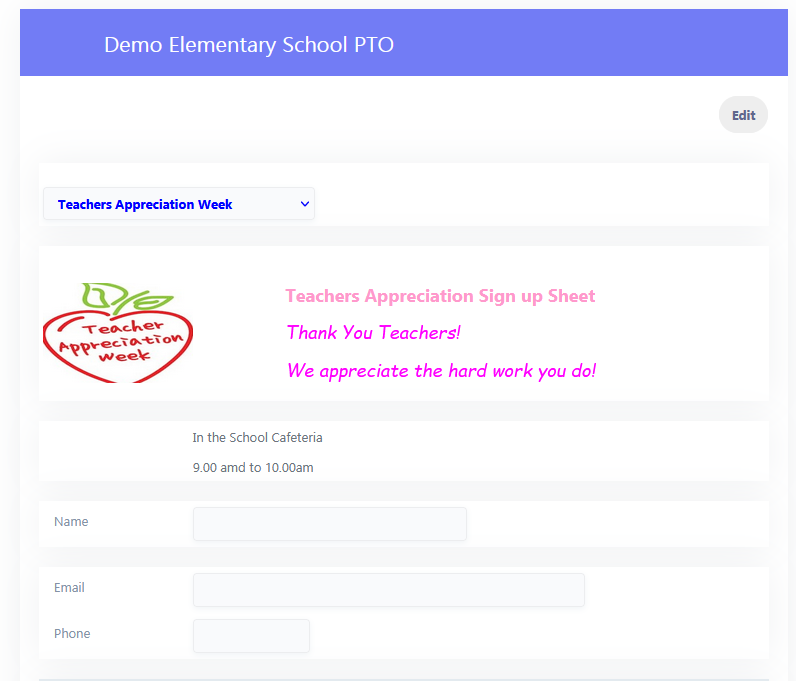
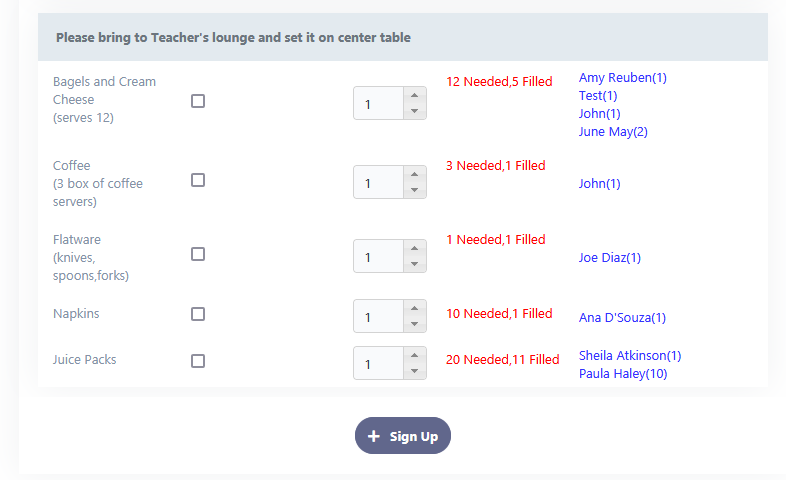
8. Reflection Arts Participation Form
Click here for the Signup Form
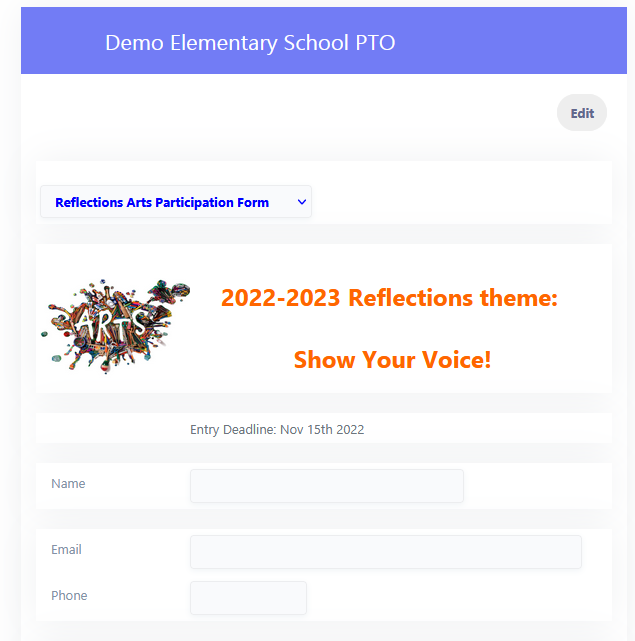
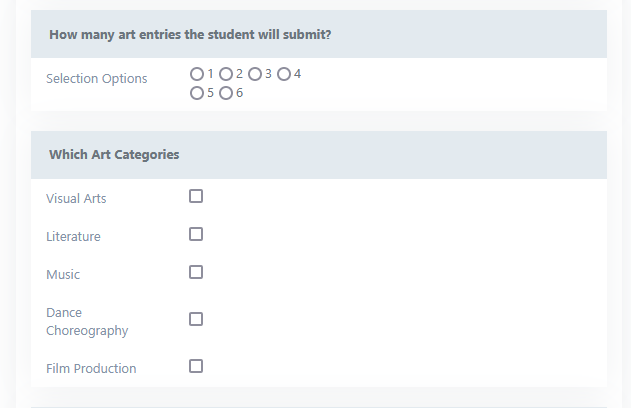
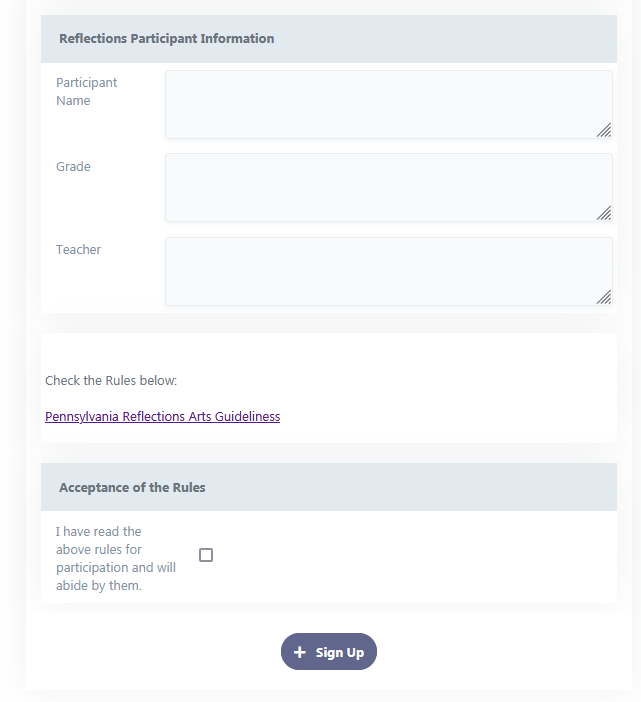
9. Talent Show Signup Form
Click here for the Signup Form