RunPTO Onboarding Guide
RunPTO Onboarding Video
Whether you’re new to RunPTO or have been using the software for a while, getting started is easy. You can begin by watching the onboarding video below. In this video, we will provide a brief explanation of each of the software’s modules and how they can be used to help manage your Parent Teacher Organization (PTO) or Booster Club..
Steps for Onboarding
This guide will walk you through the step-by-step process of getting started with RunPTO for your Parent Teacher Organization (PTO) or Booster Club. We will explore the following key topics:
- Step 1: Initial Setup
- Step 2: Organization Structure
- Step 3: Create Security Roles/Users
- Step 4: Calendar
- Step 5: Website Builder
- Step 6: Document Storage
- Step 7: Membership
- Step 8: Finance Manager
- Step 9: Student Directory
- Step 10: Volunteer Management
- Step 11: Signup Forms
- Step 12: Workflow Forms
- Step 13: Online Store
- Step 14: URL Links & QR Code
- Step 15: Email Blast
Each step in the process is accompanied by comprehensive videos, and additional resources to assist you in mastering the effective utilization of RunPTO. Let’s commence the journey!
Step 1: Initial Setup
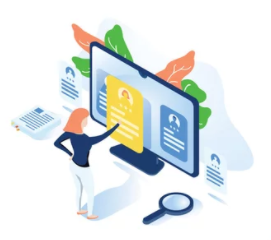
- Refer to the Knowledge Base Initial Setup article to complete the necessary initial setup.
- Check out the RunPTO User Flow
Step 2: Organization Structure

- Watch the Organization Setup video.
- Begin by establishing your Organization Structure
- Set up your Board/Chairperson List and Committee List in the Organization module
Step 3: Create Roles/Users

- Watch the Security Roles/Users video.
- Determine the assignment of tasks within RunPTO and create Security Roles accordingly, if necessary. Default security roles will be generated upon signing up.
- With the Board/Chairperson list and Committee list at hand, designate individuals responsible for each module and proceed to create Users .
- Assign the appropriate Security Roles to the Users accordingly.
Step 4: Calendar
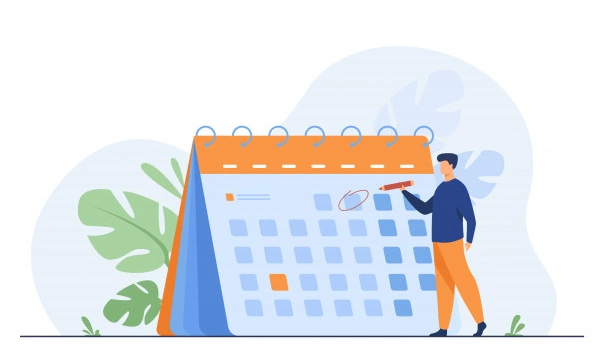
- Watch the Calendar Management video.
- Throughout the school year, your PTO or Club will organize numerous events.
- Begin by setting up your Calendar for the entire school year and then distributing it.
Step 5: Website Builder

- Watch the Website Builder video to familiarize yourself with the process.
- RunPTO offers a user-friendly website builder that allows you to create an appealing website for your PTO/PTA or Booster club. There are three templates available for you to choose from.
- To commence building your website, you can start with the latest Clearwater template. Alternatively, you can opt for the older Neptune Template.
Step 6: Documents Storage

- Watch the Document Management video.
- Every organization deals with various types of documents, and RunPTO provides a convenient solution for storing them. From Newsletter, Meeting Minutes, Forms, Bylaws/Policies and Membership Docs, you can easily manage and store all of them using RunPTO.
- You have the option to share these documents by providing URL links or embedding them directly on your website.
Step 7: Membership
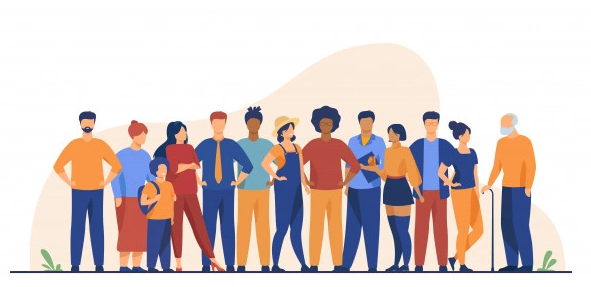
- Watch the Membership video.
- Refer to the Membership Checklist.
- Every PTO, PTA, or Booster Club collects membership dues and organizes events and fundraisers throughout the year to raise funds for the organization.
- Begin with the Membership Setup.
- Explore the functionality of the Membership form.
- Learn about the QR Coded Membership Cards available for members.
- Utilize the Membership Directory to track members and their payments.
Step 8: Finance Manager
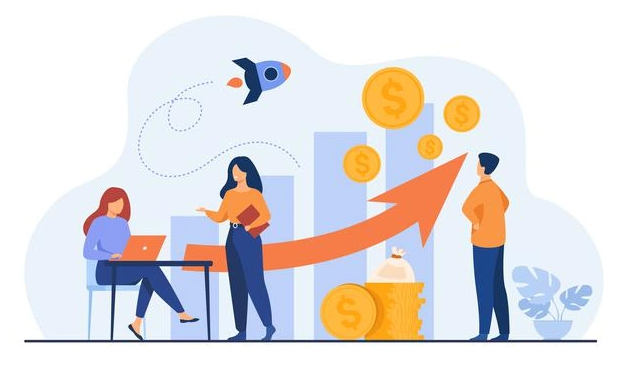
- Watch the Finance Manager video.
- Refer to the Accounting Checklist.
- Proceed to the Finance Manager Introduction
- Complete your Chart of Accounts
- Move on to the Yearly Budget
- When starting for the first time, input the opening bank balances.. Then record Deposits, Withdrawals and Transfer transactions as they occur.
- Learn how to perform monthly Bank Reconciliation .
- Access the Bank Register and Transaction reports for display/printing whenever needed, or explore the Dashboard.
- For the monthly Treasurer’s Report, refer to the Income Statement and Balance Sheet.
- And at end of the financial year , generate the 990EZ IRS tax form data.
- Familiarize yourself with Teacher’s Budgets.
- Gain knowledge about Vendor Management,
Step 9: Student Directory
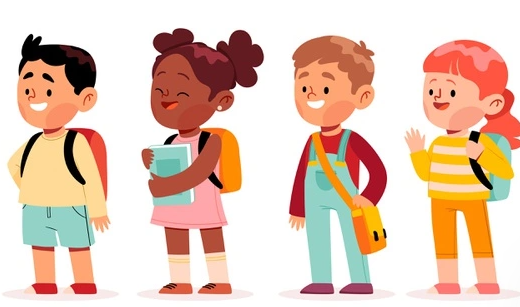
- Watch the Student Directory video.
- Refer to the Student Directory Checklist.
- The Student Directory functionality offers multiple options for data input. You can manually add data, collect it online, or import the student data with a CSV formatted file.
- Explore the Student Directory features
- Learn the process of conducting New Student Directory Registration Online
- Discover how to create the Teacher/Staff Directory
- Access the Website/Mobile version of the Student Directory
- If you already have student data in an Excel spreadsheet, you can follow a specific format to send it to RunPTO for seamless importation.
Step 10: Volunteer Management
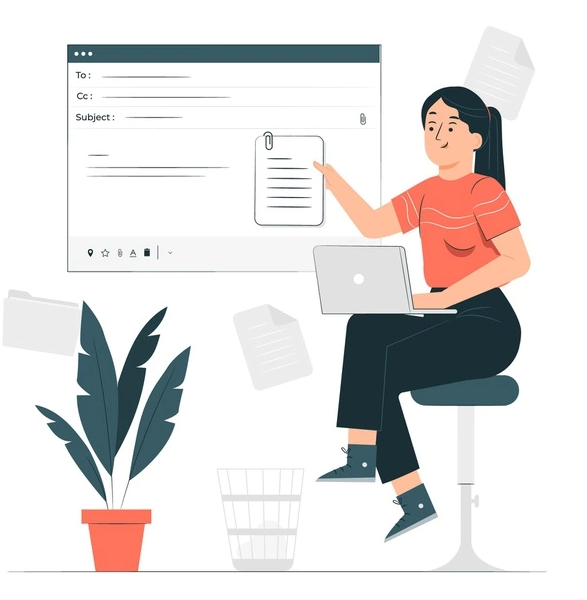
- Watch the Volunteer Signup video.
- Refer to the Volunteer Signup Checklist.
- Read more on Volunteer Signup Forms.
Step 11: Signup/Fundraiser Forms

- There are many events that are hosted by the PTO, PTA and Booster Clubs.
- Read here on how to create signup forms for the various events for your organization.
- Watch Donation Fundraiser video.
- Watch How to Create Spring Fundaiser Form video.
- Watch How to Create May Fair Signup Form video.
- Watch How to Create Teacher Appreciation Form video.
Step 12: Workflow Forms
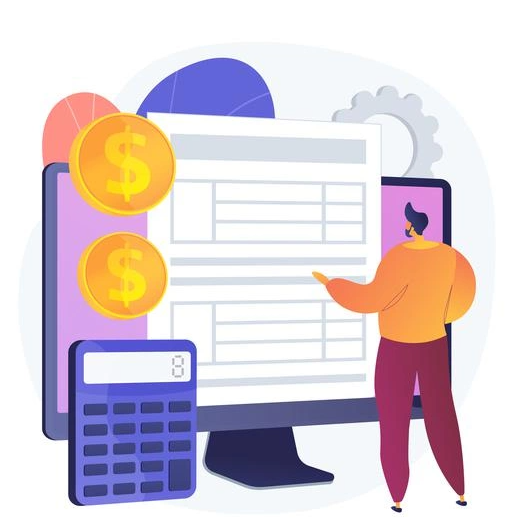
- If your Parent Teacher Organization utilizes an expense form reimbursement process, it is probable that you currently rely on email threads or less efficient paper forms with attached receipts. Fortunately, there is a superior alternative available.
- Explore the Expense Reimbursement Form Workflow process to streamline and enhance your reimbursement procedures.
- For volunteers responsible for collecting cash at events, the Deposit Form Workflow process provides a solution for efficient handling of cash deposits.
Step 13: Online Store
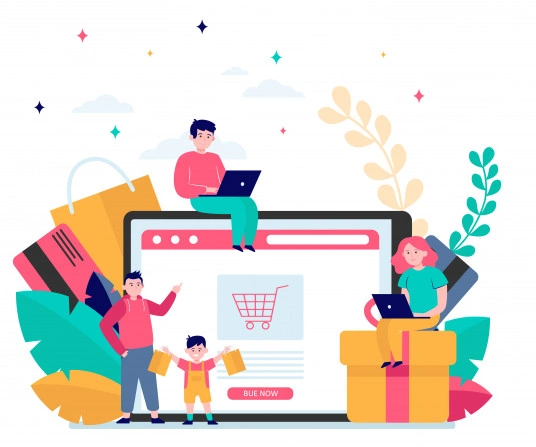
- Watch the Online Store Video.
- Learn more on creating your organization’s Online Store.
Step 14: URL Links and QR Codes
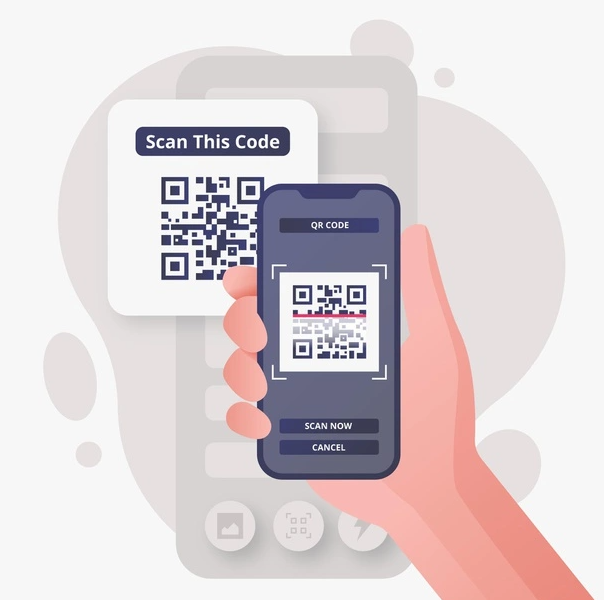
- URL Links are great when you want to send those links via email or embed it on the website. Clicking on the URL links takes you directly to the specific application.
- QR Codes are great when parents can just scan a code on a paper on a desk or a wall and it takes then directly to the Signup App.
Step 15: Email Blast
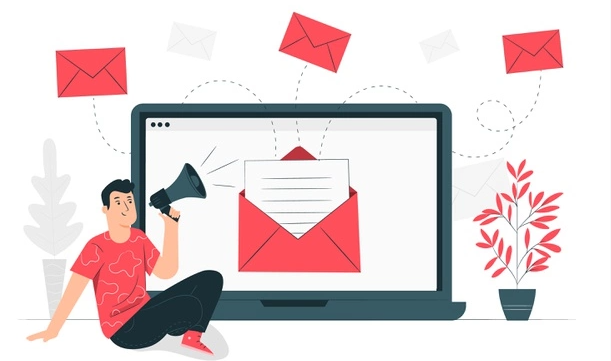
- Watch the Email Blast video.
- Learn how to send mass emails to specific groups, like Members, Chairs, Volunteers, Committees.
- Learn about the Mail Merge for Mass Email feature.
- Know how to create your own Email Templates.
And that’s it—you’re all set up with RunPTO at your organization!
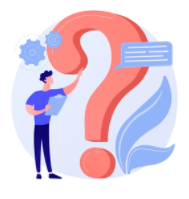
Questions on anything in this guide? Don’t hesitate to contact our Support team at support@runpto,com for priority support.