How to set additional charges or discounts to be applied at checkout?
To set additional charges or discounts to be applied at checkout, follow these steps:
- Navigate to “Administration/Setup,” then go to “Online Store.” In the “Store Options” section, enable the “Allow Charges/Discounts” option.
- Proceed to the “Charges/Discounts” column and click the “Edit” button to configure various charges and discounts, if applicable.
- From the “Charges/Discounts” dropdown list, select the charges or discounts you’d like to apply. If you wish to deactivate these at any point, simply unselect the option.
This will allow you to customize the charges or discounts applied during checkout.
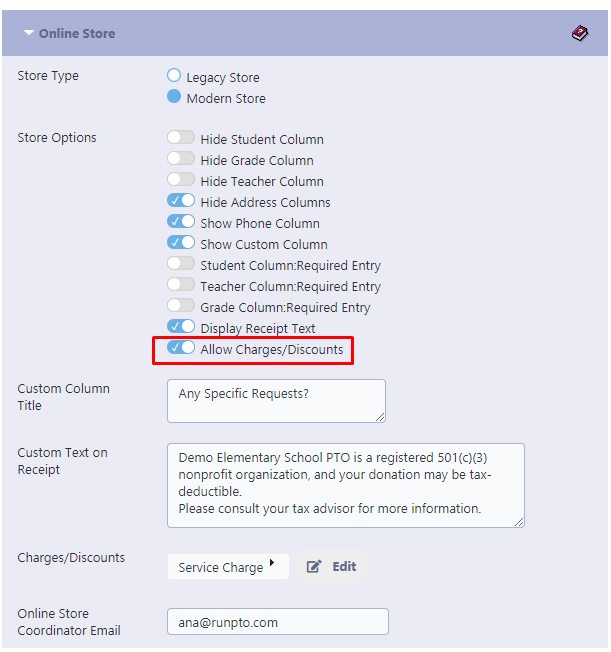
Upon clicking the Edit button to the right of the dropdown, the subsequent window will appear.
The above interface is designed for administrators of the online store. It provides the capability to set up and manage various charges or discounts that can be applied at checkout.
Features and Functionalities:
- Add New Charge/Discount:
- Button:
+ Add New
Use this button to introduce a new charge or discount to the online store.
- Button:
- Exit Setup:
- Button:
Exit
If you wish to leave the setup without making changes or after making changes, click this button.
- Button:
- Charges/Discounts Table:
The table showcases the following columns:- Description: Lists the names of the charges or discounts. Examples include “Service Charge” and “Early Bird Discount”.
- Calculation Type: Specifies how the charge or discount is calculated. There are two types:
- Amount ($): A flat dollar amount that will be added as a charge or deducted as a discount.
- Percent (%): A percentage of the total amount that will be calculated and then added or subtracted.
- Charge Value ($/%): Indicates the value of the charge or discount. For instance, a service charge might be a flat $3.00, while an early bird discount might be 5% off the total. If it is to be subtracted enter a negative amount. eg -5
- Position: Represents the order in which the charges or discounts are applied or listed. It’s numerical, with “1” typically being the first charge/discount to consider.
Usage Tip:
To temporarily deactivate a charge or discount, you don’t need to delete it. Simply unselect it.
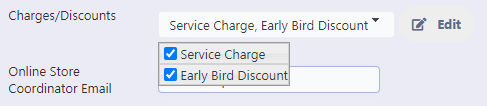
The dropdown above currently displays “Service Charge, Early Bird Discount” as its selected value, indicating that these are the current active or selected charges or discounts. Just below the dropdown, there are individual checkboxes for “Service Charge” and “Early Bird Discount,” allowing users to select or deselect each option independently.
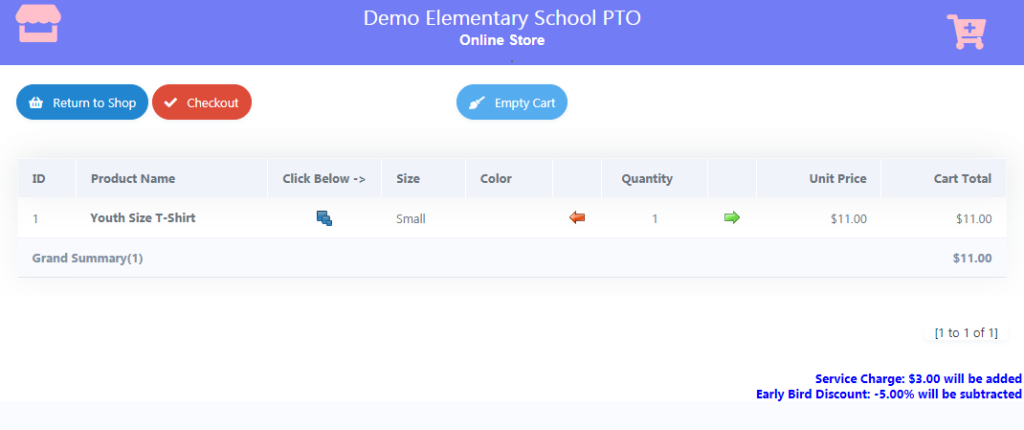
In the shopping cart view of the “Demo Elementary School PTO Online Store,” additional charges and discounts related to the items in the cart are clearly specified at the bottom of the cart’s content. The charges and discounts are detailed as follows:
- Service Charge: An amount of $3.00 will be added to the final total during the checkout process. This is an extra fee applied to the transaction.
- Early Bird Discount: A discount of 5% will be subtracted from the final total. This is a promotional reduction in price for early purchasers.
These charges and discounts will be factored into the final amount payable during checkout, ensuring the customer is aware of all additional fees and available savings before finalizing the purchase.
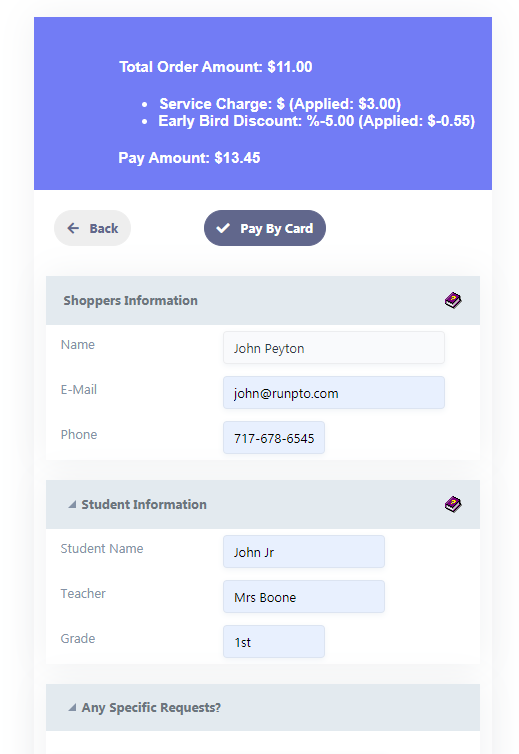
The customer information screen presents a clear breakdown of the order’s financial details, including charges and discounts, at the top section:
- Total Order Amount: The base cost of the items selected for purchase is displayed, which, in this instance, amounts to $11.00.
- Service Charge: This line item specifies the extra fee added to the base cost. It provides both the flat rate ($3.00) and the actual amount being applied to the order (Applied: $3.00).
- Early Bird Discount: This section details the promotional discount applied to early purchasers. It showcases the percentage discount (5.00%) and the corresponding monetary reduction in the order’s total (Applied: -$0.55).
- Pay Amount: This represents the final amount the customer needs to pay after considering the base cost, service charge, and early bird discount. In this case, the total due is $13.45.
Below this financial breakdown, the screen has sections for the shopper’s personal details, including their name, email, and phone number, and separate sections for associated student information and any specific requests the shopper might have. The interface is designed to allow for a smooth transaction, with clear indications of the various charges and discounts, and easy-to-fill fields for customer details.
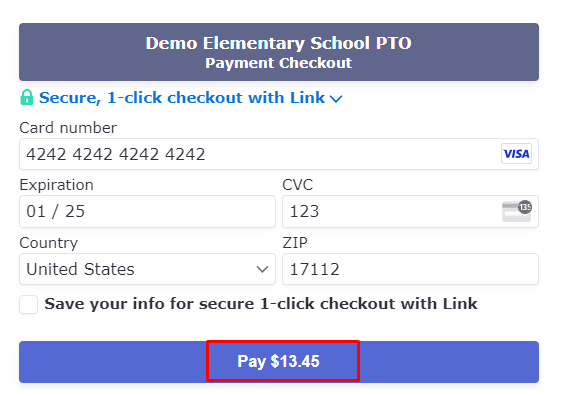
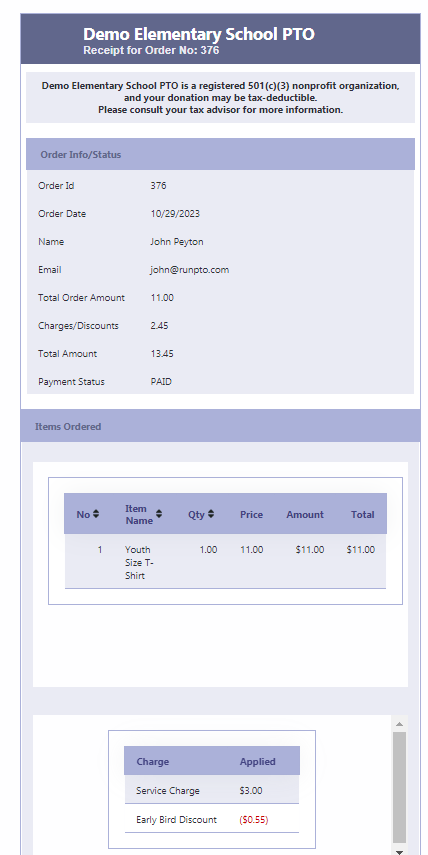
The E-Receipt provides the customer with a comprehensive overview of their order, charges, and discounts in a structured manner:
- Header: At the top, the receipt bears the title “Demo Elementary School PTO” along with the subheading “Receipt for Order No: 376.” Below this, there’s an important note stating that “Demo Elementary School PTO is a registered 501(c)(3) nonprofit organization,” hinting that the donation might be tax-deductible. This is followed by an advisory for customers to consult their tax advisor for more information.
- Order Info/Status: This section provides general information about the order:
- Order Id: The unique identification number for the purchase, which is 376 in this instance.
- Order Date: The date the order was placed, here it’s 10/29/2023.
- Name & Email: Customer’s name and email address, mentioned as “John Peyton” and “john@runpto.com” respectively.
- Total Order Amount: The base cost of the items, which is $11.00.
- Charges/Discounts: The combined net value of added charges and subtracted discounts, amounting to $2.45 in this case.
- Total Amount: The final payable amount after considering charges and discounts, displayed as $13.45.
- Payment Status: Indicates if the payment has been completed or is pending. Here, it’s marked as “PAID.”
- Items Ordered: This segment provides a breakdown of the items purchased:
- A table format displays the sequence number, item name, quantity, individual price, amount, and total. In the provided image, the purchased item is a “Youth Size T-Shirt” with a quantity of 1 at a price of $11.00, making the total also $11.00.
- Charge Details: This section is dedicated to giving specifics about the charges and discounts applied to the order:
- Service Charge: The additional fee applied to the order, which is $3.00.
- Early Bird Discount: The discount availed for early purchase, resulting in a reduction of $0.55.
Overall, the E-Receipt offers a transparent and detailed breakdown of the order, ensuring the customer is well-informed about all financial aspects of their purchase.