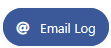How to Send an Email Blast
Sending an email blast to a group of contacts is made easy with RunPTO’s Email Blast feature. With just a single click, you can send personalized emails to various groups such as members, chairs, volunteers, and committees. This not only saves you time but also allows you to craft the perfect template email and reuse it for future communications.
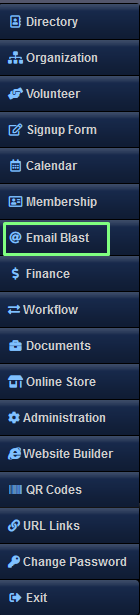
Important Tips for Improving Email Deliverability
- You should notify your recipients to keep mail@runpto.com in the safe senders list
so it does not go to their spam folder - Make sure the email addresses are legit and do not have typos or errors so emails can be sent to all addresses
Sending Email Blast
From: The email will be sent with your organization’s name as the from identity.
Email Sent By: The person logging in will be the sender of the email and will be copied on the email as well. The email will be sent from mail@runpto.com.
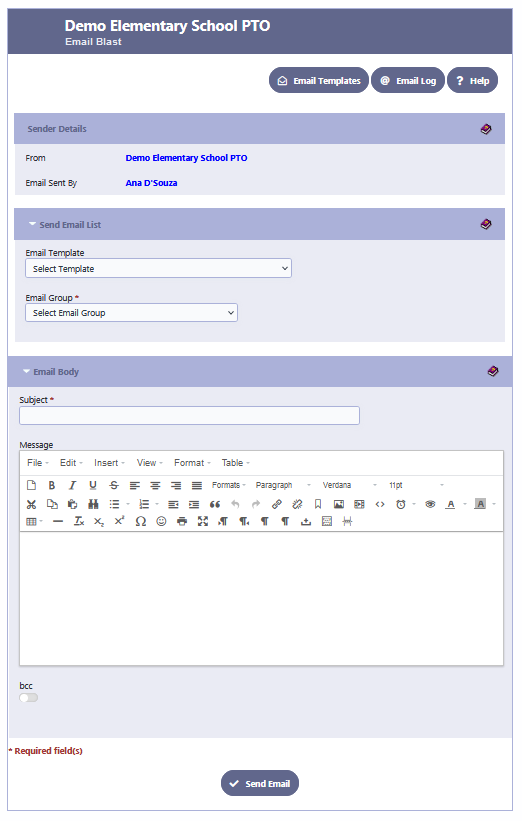
Email Template: Select from a list of sample templates or the ones you have created, and the subject and text from the template will be copied for this email.
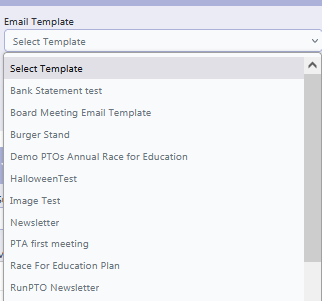
Email Group: Once data has been entered for Members, Committees, Chairs, and Volunteers, the email groups will appear. Select the appropriate group, and an email list will populate.
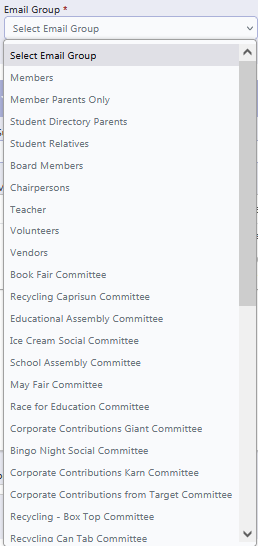
Email Selection List: This list is based on the selected email group. Choose the specific emails you want to include by clicking the single arrow for individual selections or the double arrow for selecting all.
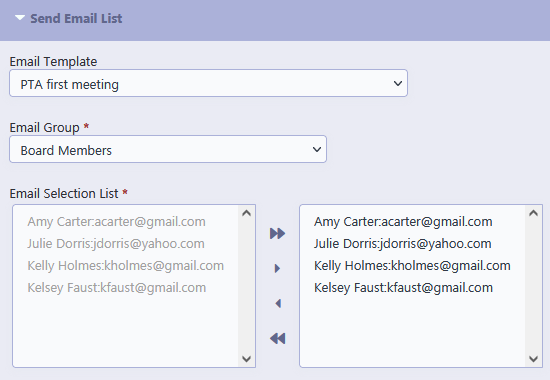
Subject: Enter a subject line for the email.
Message: Compose the content of the email. Ensure that you set the appropriate fonts and sizes, such as selecting Arial as the font family and a font size of 3.
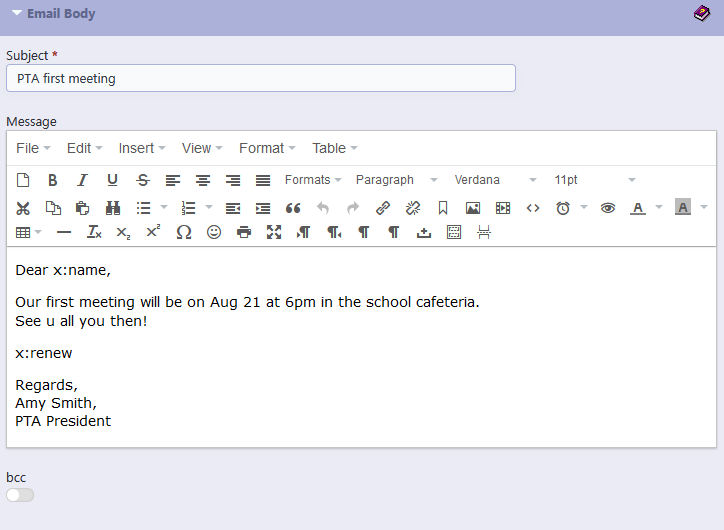
Bcc: If you prefer to keep the sent email addresses hidden, enable blind copy (Bcc) to maintain privacy.
Email Templates
With the email template feature, you can have a pre-defined email layout, that may already include content like text or images. Rather than create a new email from scratch each time, you can select a template as a base. Templates are also handy for making sure email designs and PTO guidelines are followed year over year.
A good email template is the foundation of a repeatable workflow and success with your emails. It will help give you the structure you need to focus on what really matters: communicating a message that connects to your members, board, volunteers etc and drives the sort of engagement or response your PTO needs.
Here’s the steps to follow…
- To create a customized email template in RunPTO, simply click on the Email Templates button. With RunPTO’s user-friendly interface, you can choose from a selection of sample templates that serve as a foundation for your email content. Modify and personalize the template according to your needs, ensuring that your email communication perfectly aligns with your PTO’s branding and messaging. With this feature, RunPTO empowers you to effortlessly create professional and engaging email templates for effective communication with your PTO members and stakeholders.
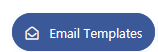
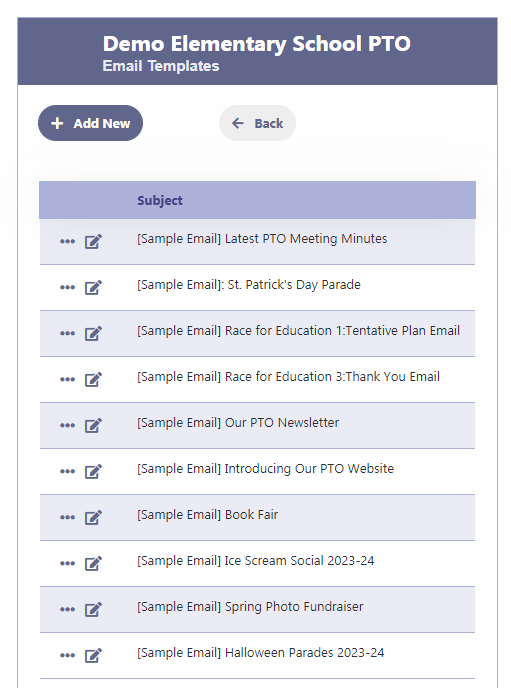
2. Click on Add New to create a new template
3. Enter the Subject and Text for the template and then click save.
4. Click on the Expand button for a full view.
5. Use Merge Fields as needed.’
6. Click on Save to save the template.
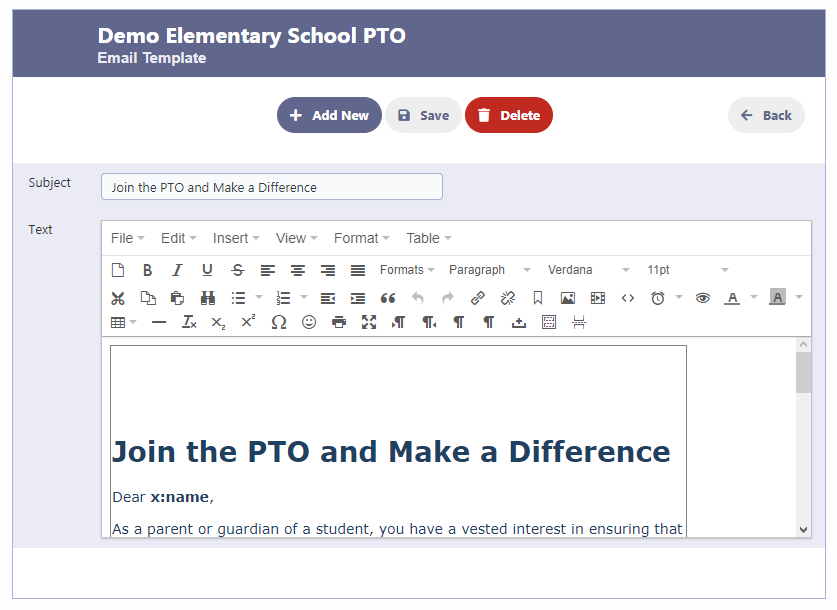
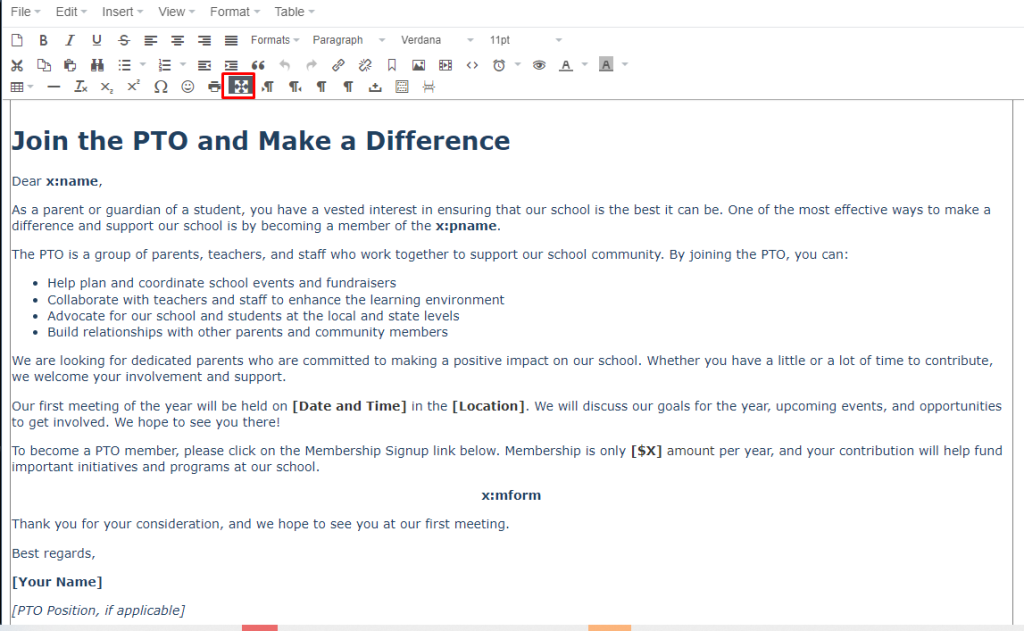
Email Log
Email log contains information on each email, including the sender and recipient, date and time, delivery status, and any associated error codes. Click on the Email Log button to get a log of all the emails sent.