Trial and Subscription
How long does a Free Trial last?
RunPTO offers a 30-day free trial period for users to try out all of its features. At the end of the trial period, users can choose to subscribe to the service in order to continue using it. If they do not subscribe, their access to the service will expire.
What happens after 30 days?
After the 30-day free trial period has ended, users will need to subscribe to RunPTO in order to continue using the service. To do this, they can click on the Account Details/Subscribe link and then on the Pay Now button to pay by credit card. If you want to pay us by check, please send us a email before the trial period expires. An invoice for the subscription fee ($299) will be generated, and the user can choose to pay the invoice by sending a check to CloudInfoSystems LLC or by paying online using a credit card. Once the payment has been processed, the subscription will be active for one year.
How do I get into Account Details?
To log on to the RunPTO Account Module, use your organization ID, user ID, and password.
Note: Only a user with administrator privileges will be able to log on to their Account Details.
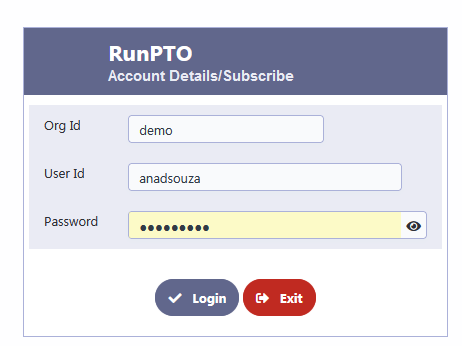
If your trial period has expired or if your subscription has expired and you wish to subscribe or renew for the year, please click on the “Pay Now” button.
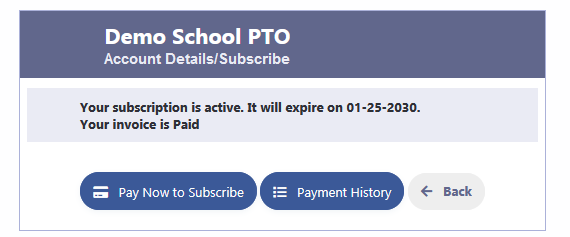
Next enter the Subscriber Billing Information which requires Name and Email and then click on Pay By Card.
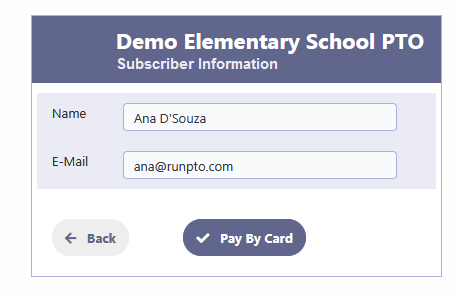
Enter the Card Details
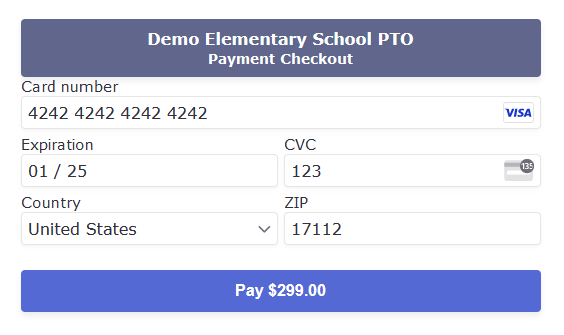
Payment History and Receipt
After payment is processed, you will get the following screen where you can click to see your Payment History or retrieve the Receipt. You will also receive a receipt from Stripe at the given email.
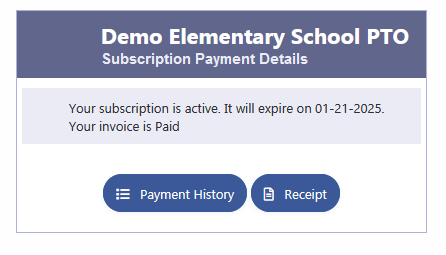
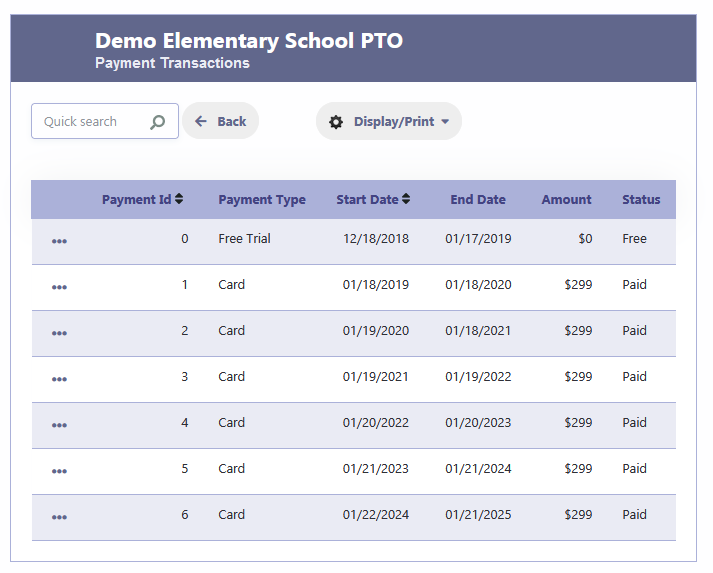
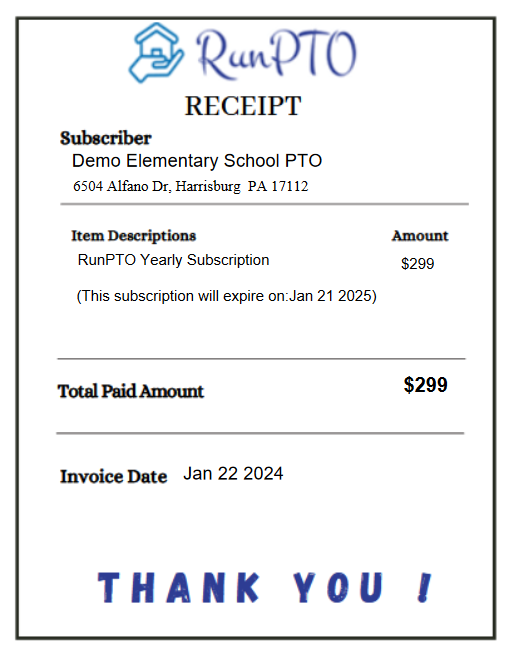
Can I pay by check as we do not have a organization credit card?
We understand that some organizations may not have access to credit cards. Therefore, we offer flexible payment options:
- Pay by check: Make your check payable to CloudInfoSystems LLC and mail it to 6504 Alfano Dr, Harrisburg, PA 17112.
- Online payment: Use the Pay With Card button to securely send your payment using Stripe.
Please send us a a email to let us know if you wish to pay by check.